您现在的位置是:首页 > 技术好文技术好文
windows 10、7 修改网卡物理mac地址的方法
![]() cc博主2022-12-30【技术好文】1483人已围观
cc博主2022-12-30【技术好文】1483人已围观
本方法适用于windows XP、7、10等系统,界面及步骤大同小异,思路是一样的,不需要借助其他工具软件。
在很多情况下,需要修改电脑网卡MAC物理地址来解决。比如当MAC被GFW屏蔽导致无法科学上网时,唯一的方法就是修改MAC地址。
怎么修改windows10/7系统电脑的网卡mac地址呢?方法有很多,下面介绍的是最简单、不需要安装任何工具软件的方法,仅仅通过修改windows系统本身的设置就可以实现。
查看windows 10、7 电脑网卡mac地址的方法
为了验证修改是否成功,应该查看一下现在的MAC地址,修改后再查看确诊新MAC。
查看方法请看《怎么查看windows 10、7 电脑网卡mac地址》 一文。
修改windows 10电脑网卡MAC地址的方法
首先进入“设置”面板的“网络和internet”,方法是右键点击右下角的网络图标,再选择打开“网络和internet”设置,如下图:
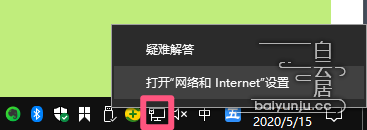
图片丨打开网络和internet设置
然后,依次选择“网络和共享中心”-“更改适配器设置”,如下图:
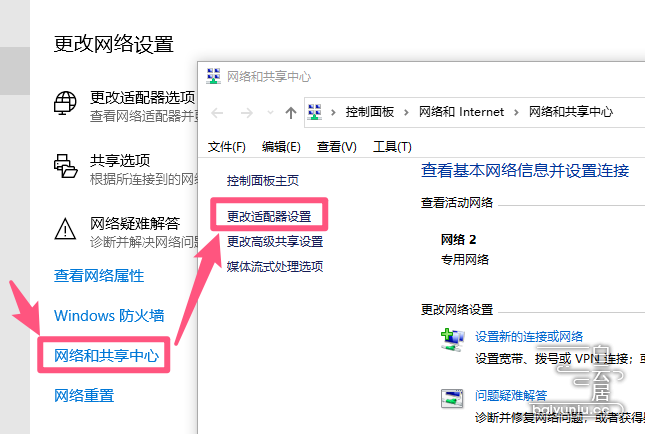
图片丨网络和共享中心更改适配器设置
其实在上图界面中,左上角的“更改网络设置”下面常用网络设置选项中,如果显示了“更改适配器选项”,直接点击也可以。
在“网络连接”界面,右键点击正在连接使用的“本地连接”,选择右键菜单中的“属性”,点击连接项目“Microsoft网络客户端”,再点击“配置”,如下图所示:

图片丨Microsoft网络客户端配置
在Gigabit Network Connection属性面板,点击“高级”选项卡,再点击“本地管理地址”,在右侧的“值”输入框中,填写新的MAC地址即可,最后点击确定即可马上生效,如下图所示:
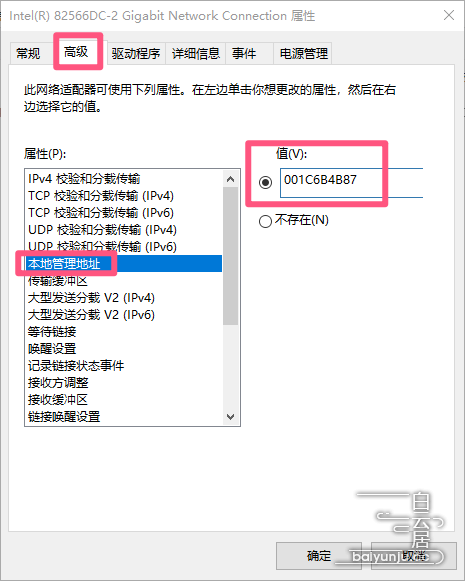
图片丨输入新的本地管理MAC地址值
填写新的网址MAC地址时,注意不需要中间的 – 或 : 间隔符号。『cc博客』提醒您为了不必要的麻烦,可以在原MAC地址基础上,修改后面的一位数字或字母即可。
点击确定后,电脑会重新连接网络。使用前面介绍的方法,查看一下目前的物理网卡MAC地址已经是新的了。
这样,仅仅通过windows10或7系统的设置功能,就成功将网卡MAC地址修改了。
Tags:
相关文章
- 今晚7点,吴晓波年终秀淘宝直播!
- 9项满分!腾讯云稳居中国公有云开发和基础设施平台分析师报告领导者阵营
- 《环球时报》丨为什么建墙?用翻墙VPN软件上外网违法吗?
- VPN翻墙违法吗?胡锡进反对定性违法并处罚!
- shadowsock已连接但不能翻墙-V2Ray忽然不能使用的原因及解决方法
- 长期shadowsock免费节点分享网站-v2ray节点机场每天更新(2022/12/30)
- 辉瑞新冠特效药疯炒至5万,黄牛称囤货已售罄;消息称B站副总裁王昊出走;特斯拉股价年内暴跌70%,韩国散户疯狂抄底丨雷峰早报
- 最高法上线电子送达文书“链上核验” 将在全国范围推广
- 粒界科技2022产品发布会:打造智能便捷的图形交互工具,人人皆可数字创作
- 三六零披露哪吒汽车将完成股改 交付量连续五个月领跑造车新势力



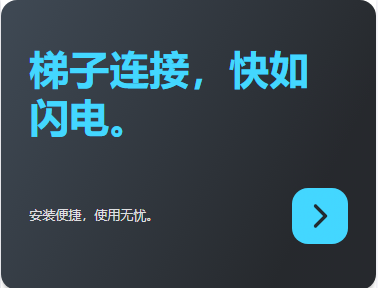
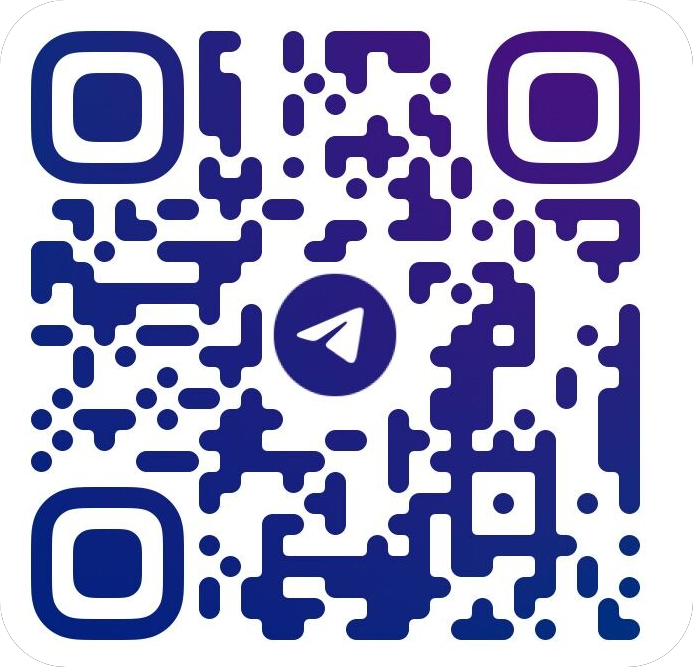
感谢分享,靠这个注册了R星,新年第一天玩上了心心念念已久的GTA5